You’re a designer who has recently found Figma or has been requested to work on a Figma-based project by a client. You’re still new to Figma and want to learn how to open a Figma file or move your existing work to Figma? This tutorial will show you how to open a file in Figma and answer many of your questions about Figma files.
This post will cover the following topics:
What are the standard file types used in Figma?
How to open a file in Figma?
How to open sketch files on Figma
How to open XD files in Figma?
How to open a PSD file?
How to get Figma files to open in a new tab
Troubles uploading your Figma files
Let’s get started right away without further ado, shall we?
For a complete breakdown of organizing and managing Figma files, check out our Figma File Management for Beginners: A Comprehensive Guide.
What are the standard file types used in Figma?
Figma design uses its own proprietary file format known as .fig, which can only be opened within the Figma application.
Other file types that you can work with in the Figma design editor are supported by Figma.
Here’s are the file types that are supposed by Figma:
✅ Figma files (.fig)
✅ Sketch files (.sketch)
✅ Image files (PNG, JPG, HEIC, or GIF)
✅ Vector files (SVG)
How to open a file in Figma?
In Figma, there are two ways to open a Figma file or .fig file.
1- File importer
You can use the file importer to choose and import local files from your PC into your file browser. You can import: ✅ Sketch files (.sketch)
✅ Figma files (.fig)
✅ Image files (PNG, JPG, HEIC, or GIF)
- Open your Figma files browser.
- On the top right side of the file browser, click the import file button.
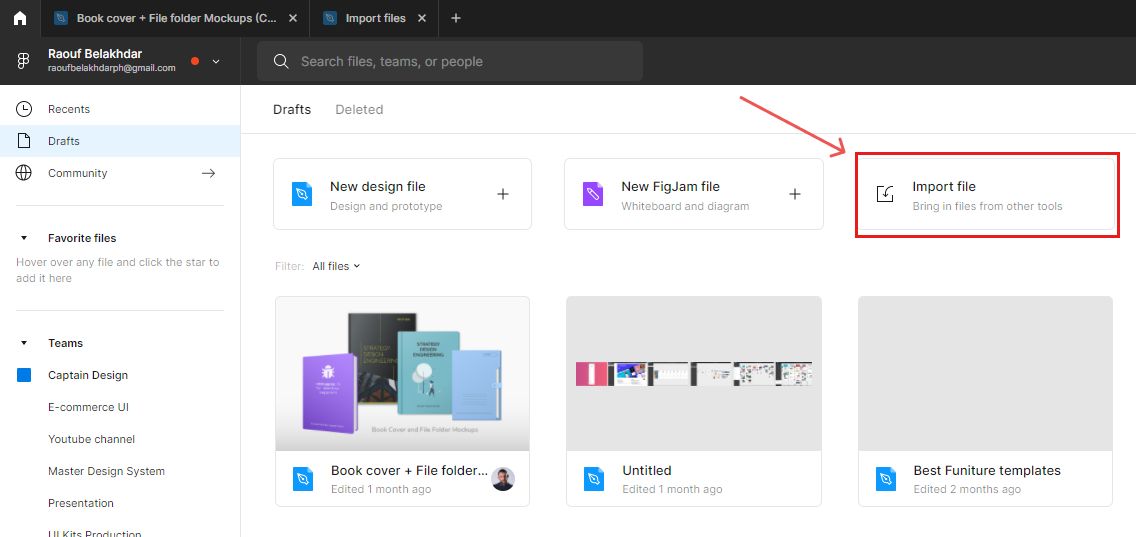
- Select a Figma file (.fig), a Sketch file (.sketch), or an Image file (PNG, JPG or GIF).
- Once your file has been uploaded, click Done on the file importer modal box.
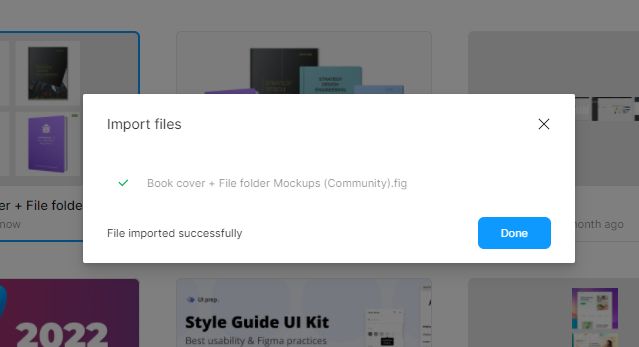
You can preview your recently imported file on the file browser.
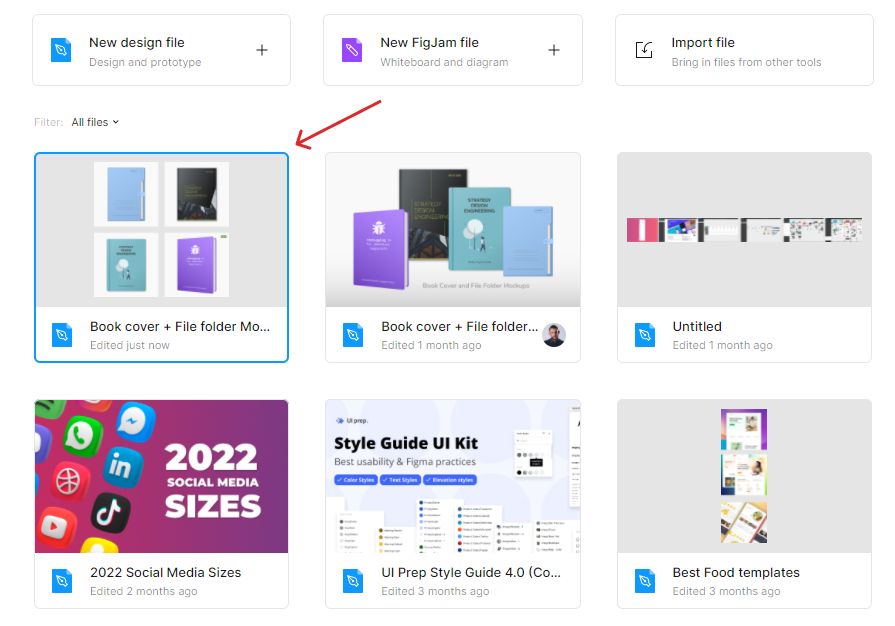
2- Drag and Drop Files to the file browser
You can drag and drop Files into the file browser or the Editor.
- Open your Figma file browser.
- Select a Figma file (.fig), a Sketch file (.sketch), or an image file (PNG, JPG or GIF).
- Drag and drop your file into the file browser.
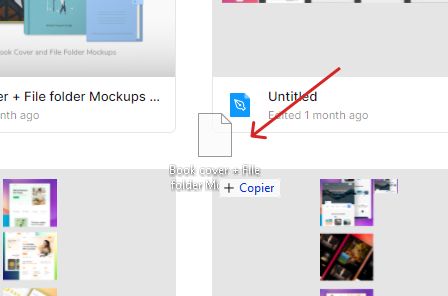
– Hit Done on the file’s importer modal box once your file is uploaded.
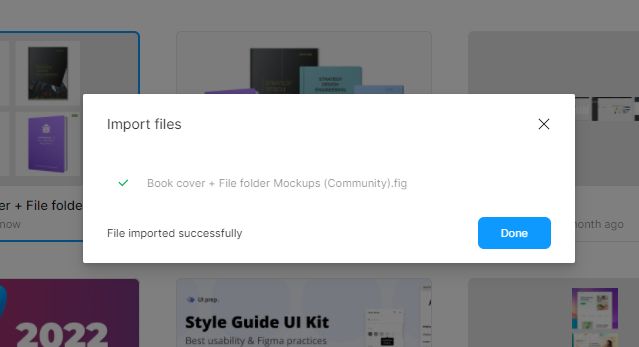
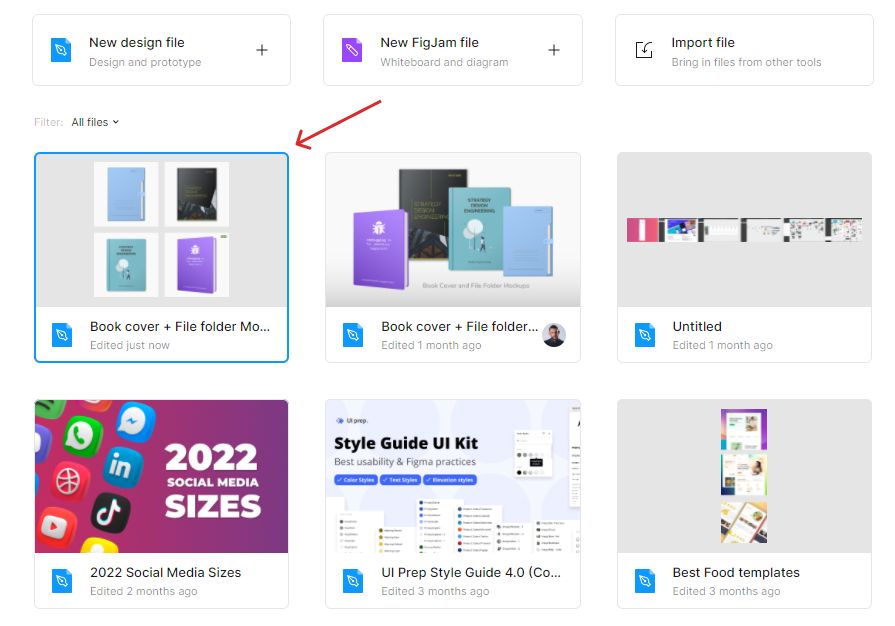
You can also drag vector files (SVG) or image files (PNG, JPG, HEIC, or GIF) files into the file editor.
- To make a new Figma file, go to the file browser and select New design file.
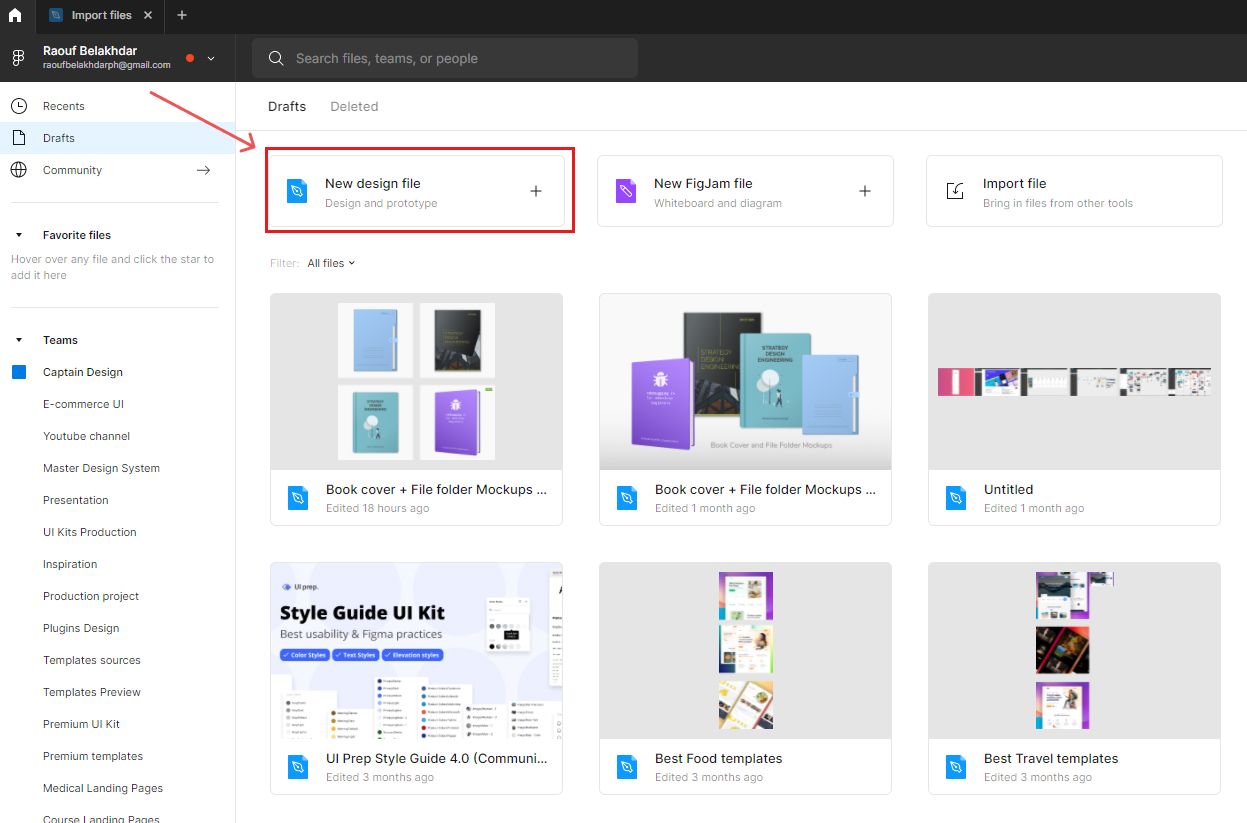
- Select a vector file (SVG) or an Image file (PNG, JPG or GIF).
- Drag and drop your file into the file editor.

How to open sketch files on Figma
In Figma, you can open sketch files in the same way that you would a .fig file.
1- import a sketch file with the file importer:
- Open your Figma file browser.
- Hit the import file button on the top right side of the file browser.
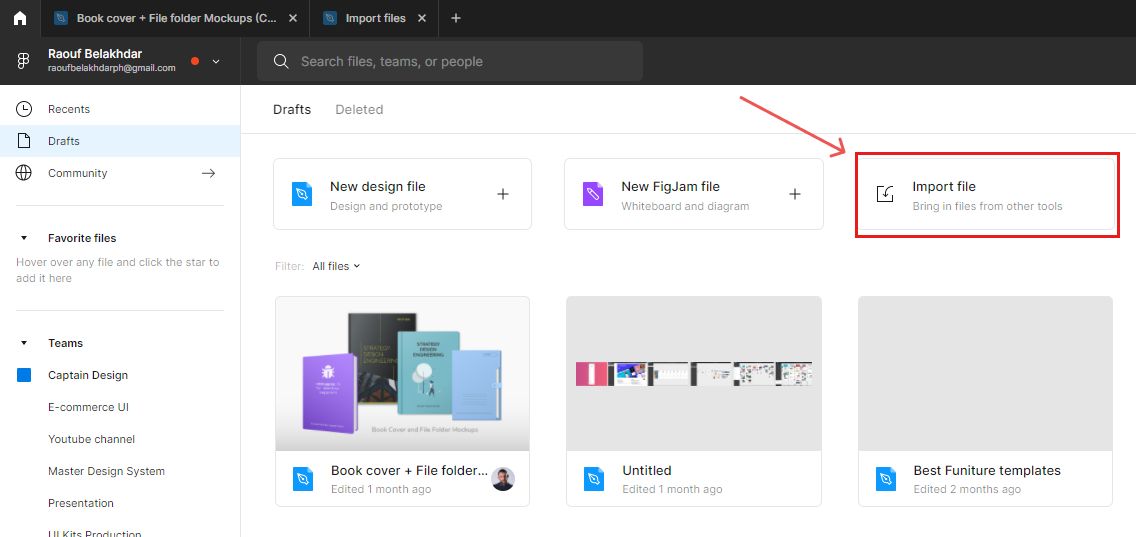
- Select a Sketch file (.sketch) from your local files.
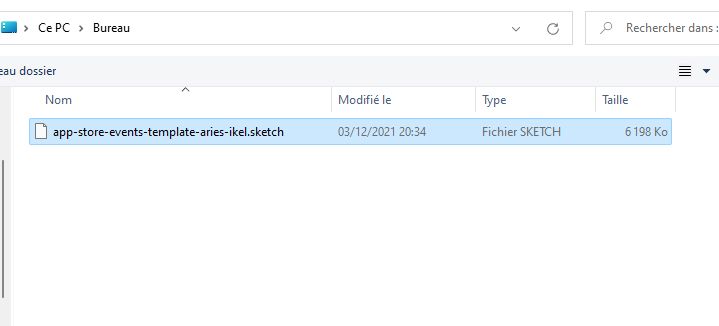
- Once your file has been uploaded, click Done on the importer modal box.
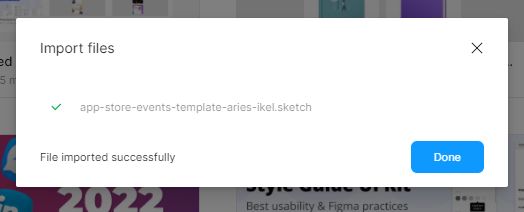
In the file browser, you can see a preview of a recently imported file.
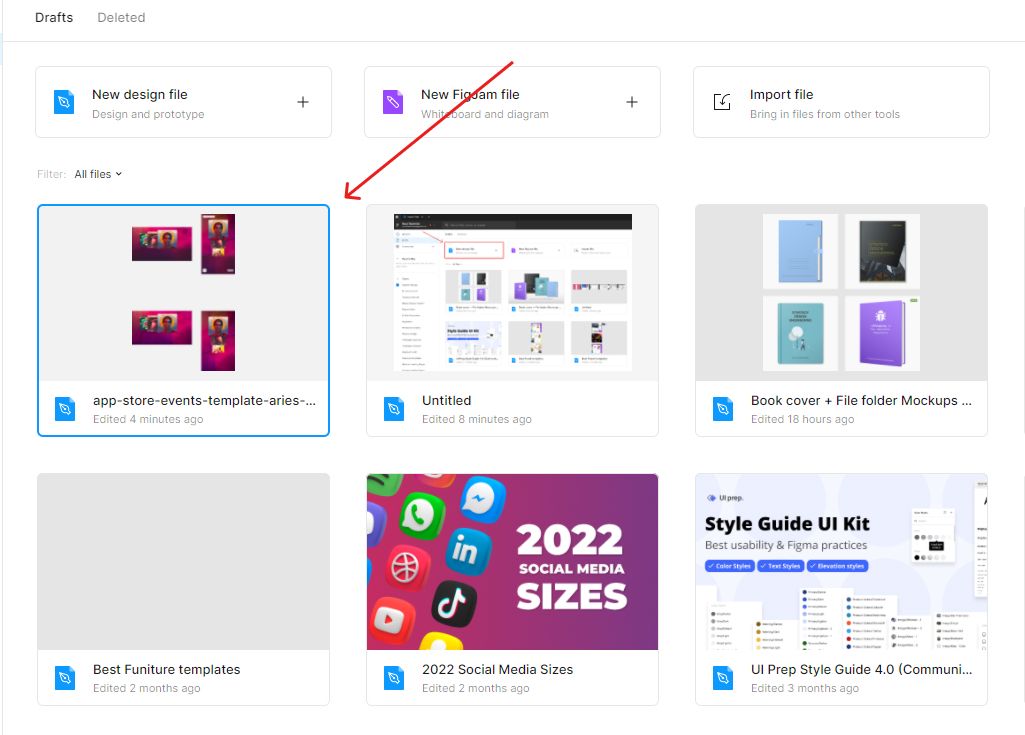
2- Drag and drop the sketch file to the file browser :
- Open your Figma files browser.
- Select a Sketch file (.sketch) from your local files.
- Drag and drop your file into the file browser.
How to open XD files in Figma?
Figma does not support opening .xd files, but there are two methods for importing XD files into Figma.
1 – Convert XD file to SVG
You can save your XD design as an SVG file and import it into Figma.
Knowing that Figma supports SVG files and that XD files can be exported to SVG, you can use this method to convert your XD designs to Figma.
This method is time-consuming, and you’ll lose a lot of functionality in your XD file, such as layer name, Symbols/Components, text box sizing, and so on.
If you want to convert a mirror-like file from XD to Figma, this method is not recommended.
2 – Convert XD file to Figma using the XD2Sketch.com web app:
XD2Sketch.com is a paid service that converts your XD files to Figma. For each XD file you convert, you’ll be charged a price. It’s an easy tool to use. Simply drag your XD file to XD2Sketch.com, and the file will be converted to Figma instantly.
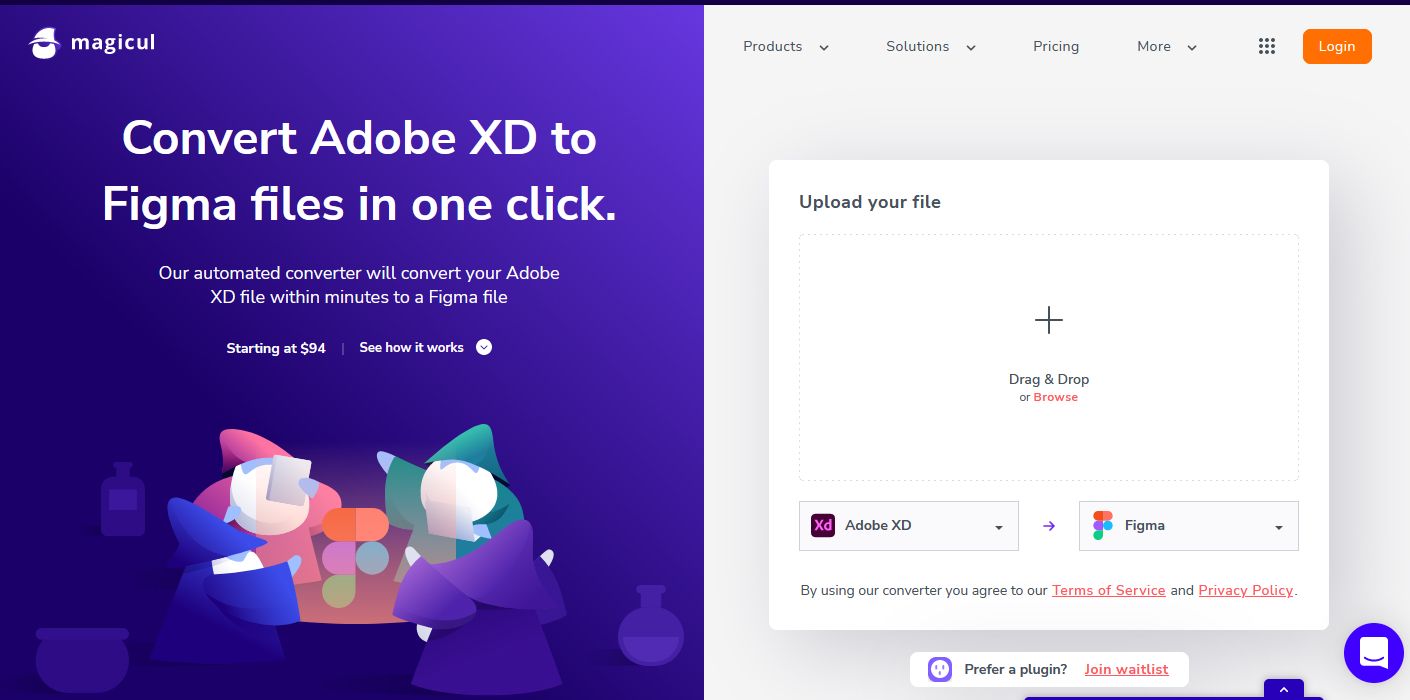
PROS:
In comparison to SVGs, the converting process takes less time.
CONS:
The tool is quite pricey!
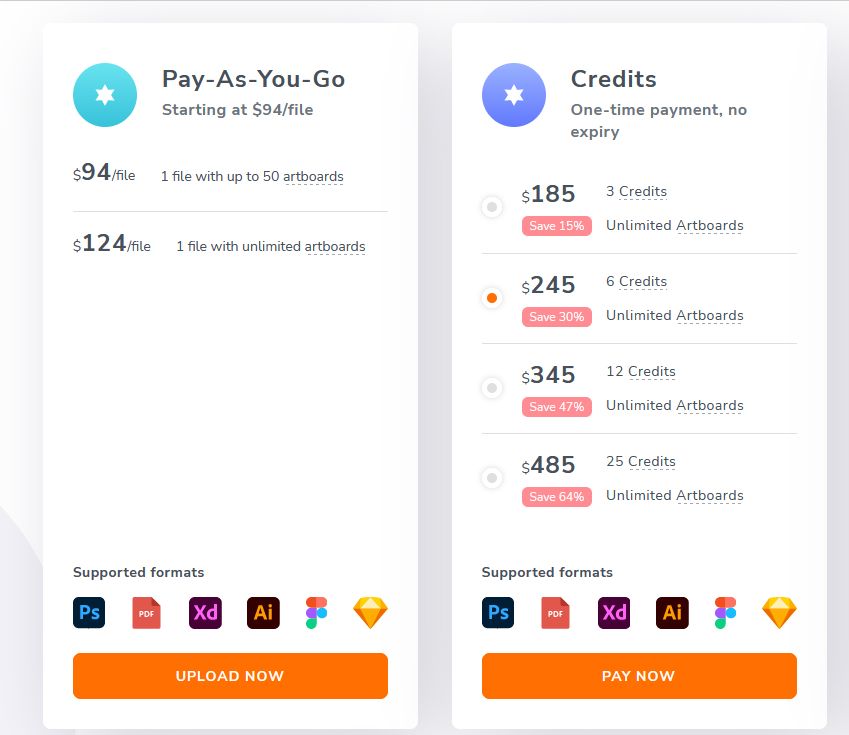
Read more about how to open XD files to Figma here:
https://mockitt.wondershare.com/adobe-xd/xd-to-figma.html
Can Figma open PSD files?
PSD files are not supported by Figma. The only way to open PSD files in Figma is to convert them to sketch using XD2Sketch.com, then open the sketch file in Figma.
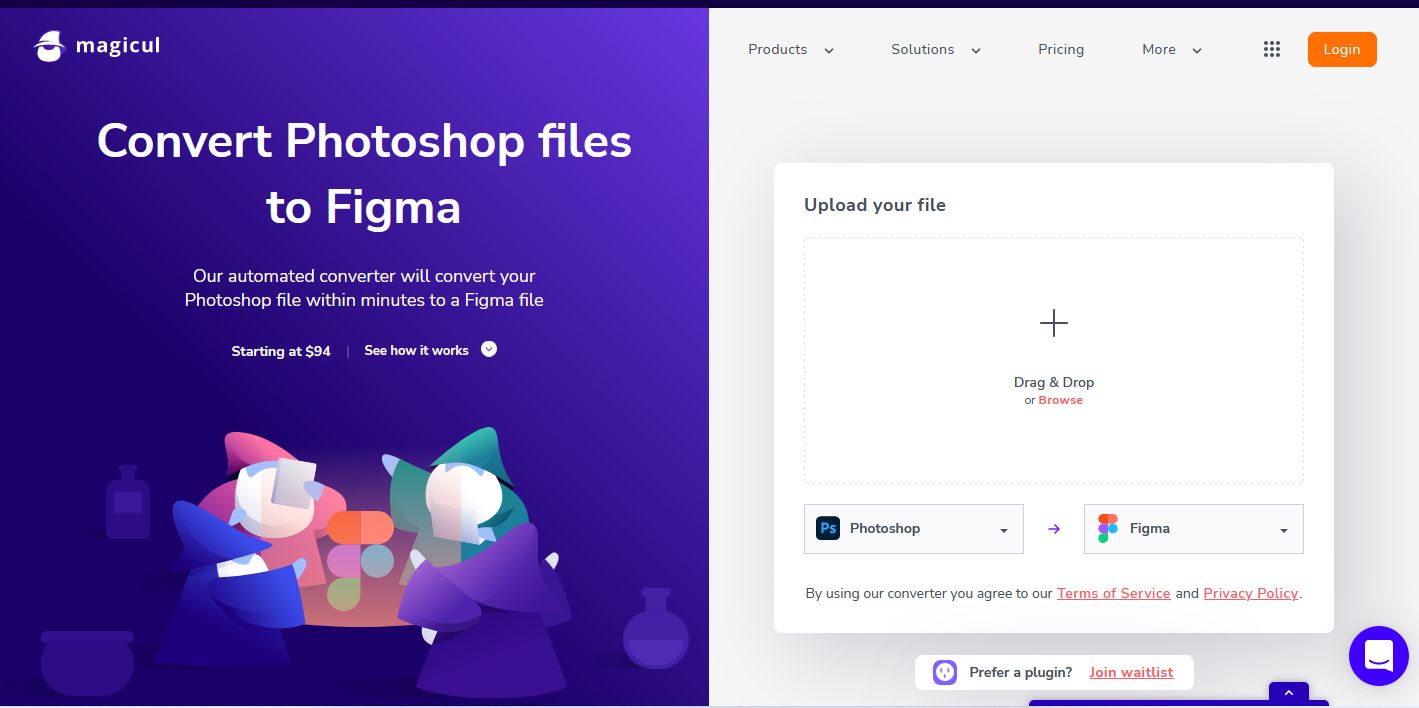
This tool is somewhat pricey, but it will get the job done.

Read more about how to open a PSD file in Figma here:
https://uxplanet.org/how-to-convert-photoshop-files-into-figma-2021-26b37fd15d18
How to get Figma files to open in a window
Perhaps you have multiple monitors and want to open two Figma files at the same time to copy and paste frames or components between them, or you want to adjust the animations of your prototype in presentation mode without jumping between tabs? Here’s how to use your Figma editor to create new windows.
Open multiple files windows in the desktop version:
- Start your Figma desktop app
- In your file browser, open two Figma files.
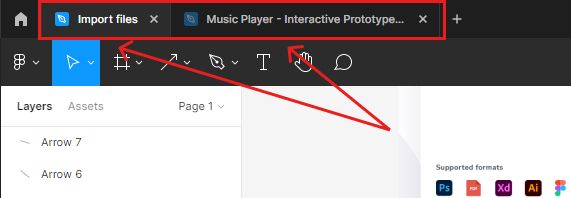
- On top of the file browser, select the tab of the file you wish to preview in a new window.

- To create a new window for your file, drag and release the selected tab out, just like you would in a web browser.
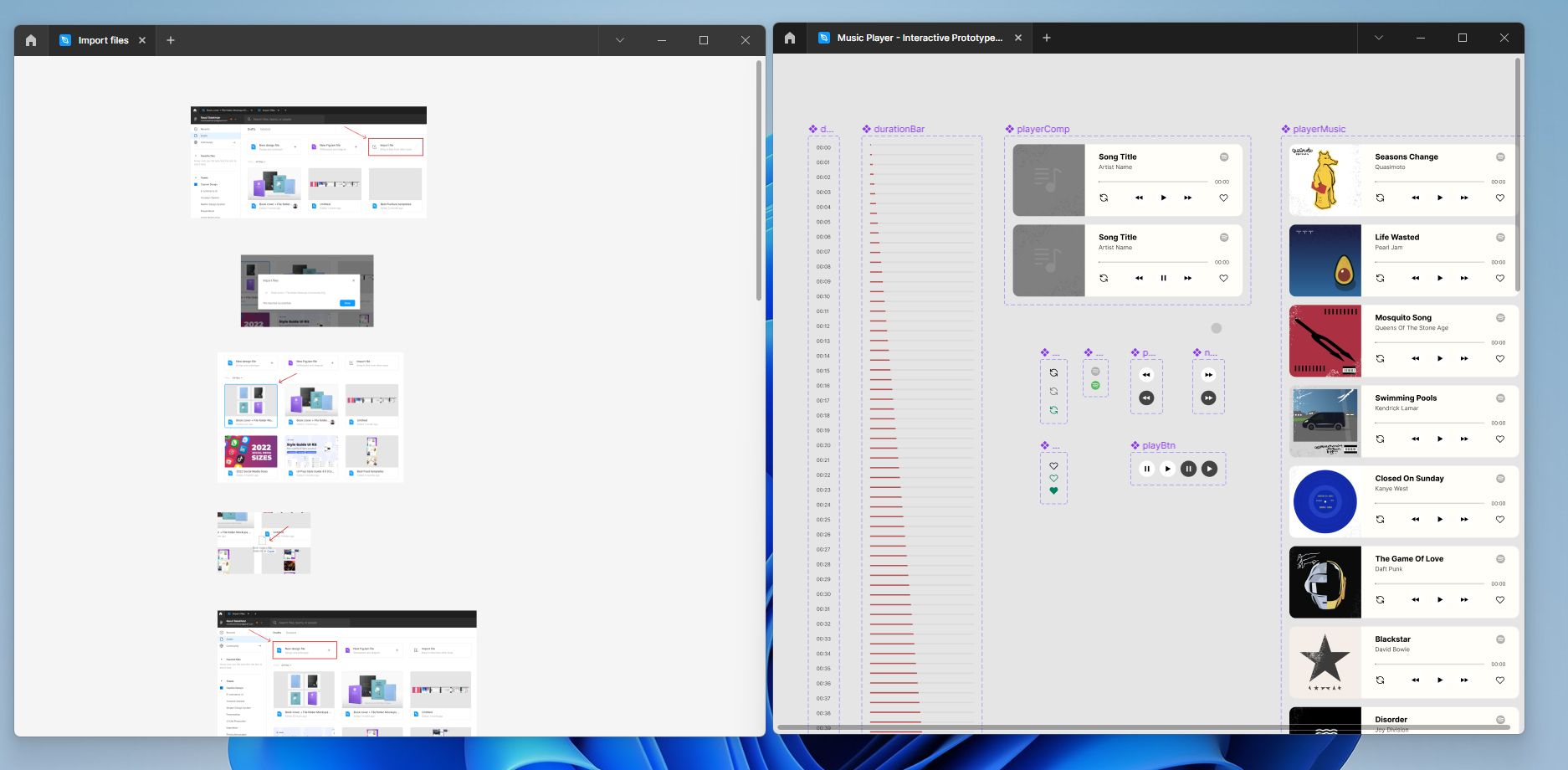
If you have two or more monitors, you can drag the new window to the second monitor.
To reunite the files tabs into a single window, drag them back together.
Open the presentation mode and the edit mode of the same file side by side.
- Open your prototype file in your file browser
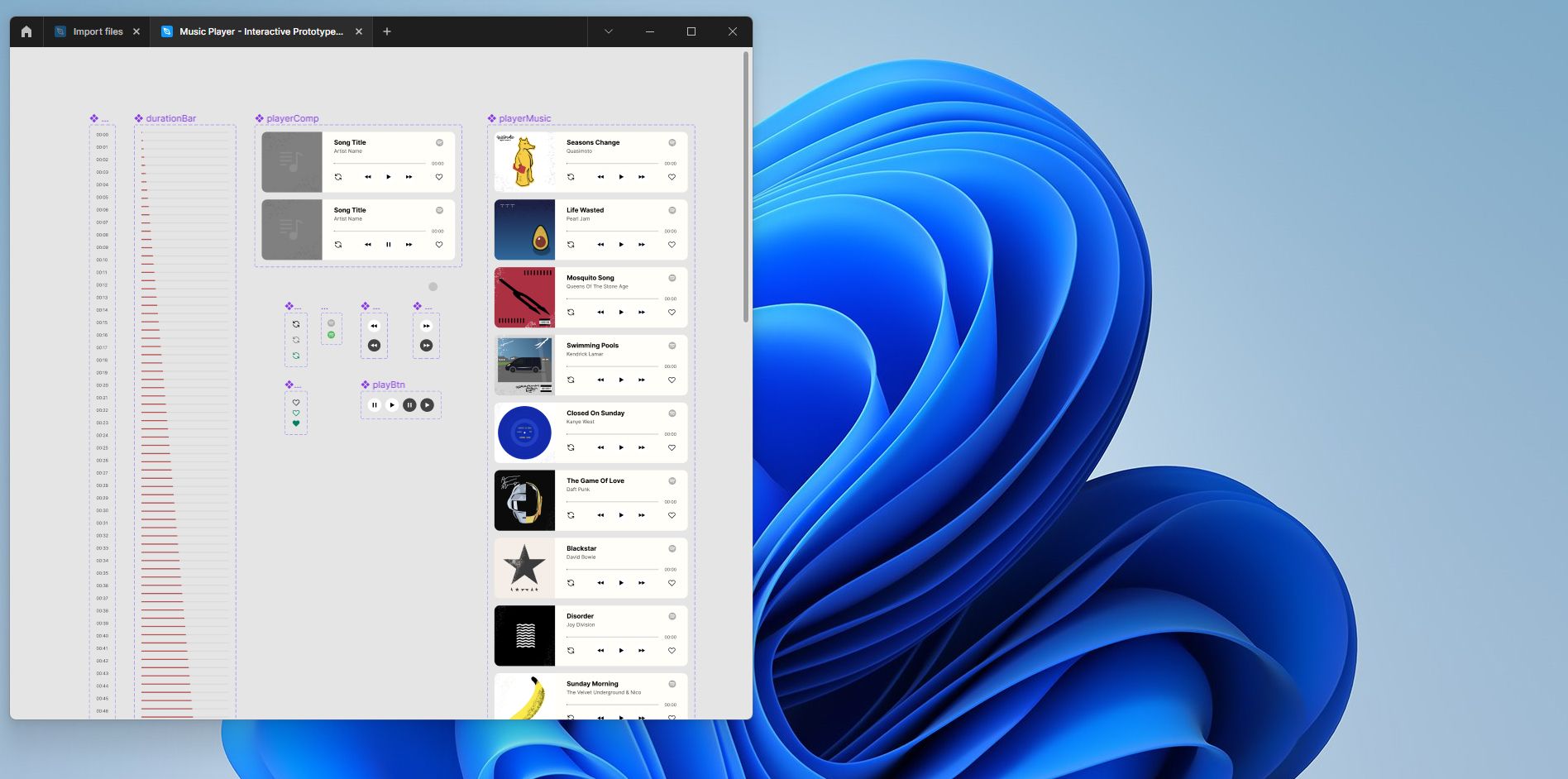
- To start presentation mode, click the play button in the top left corner of the file editor.
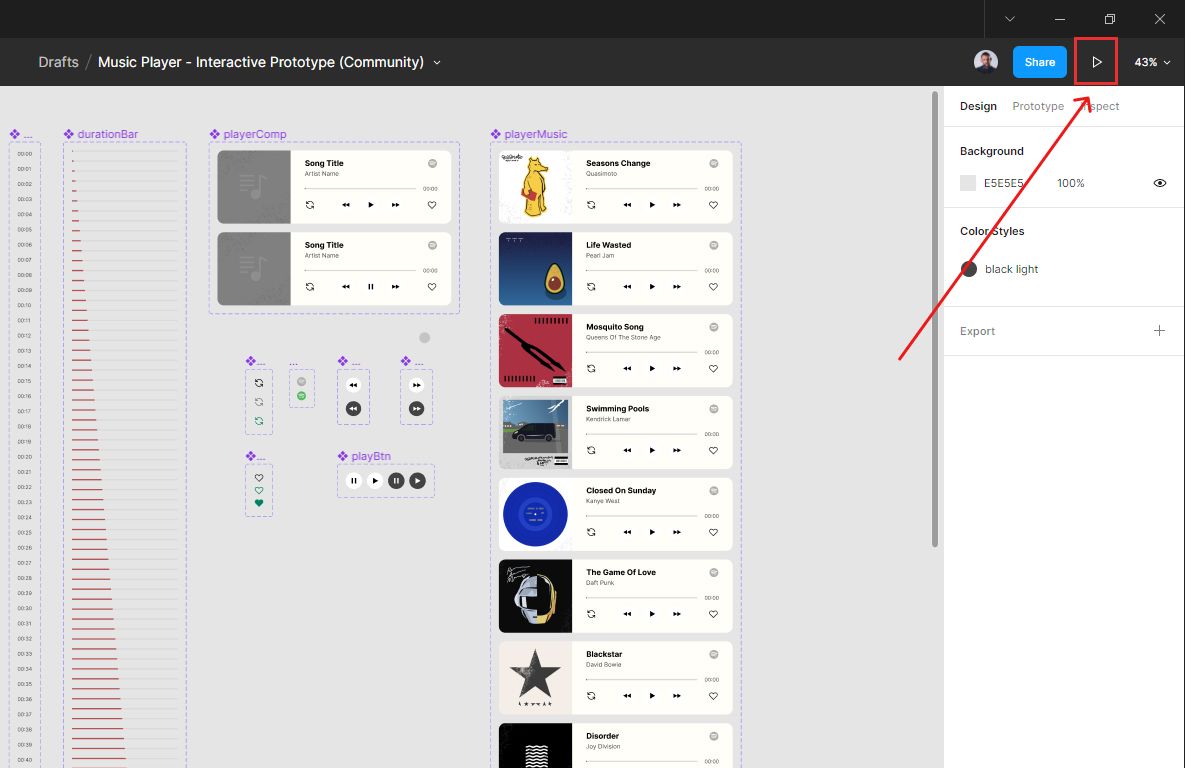
- Select the presentation tab on top of the file browser.
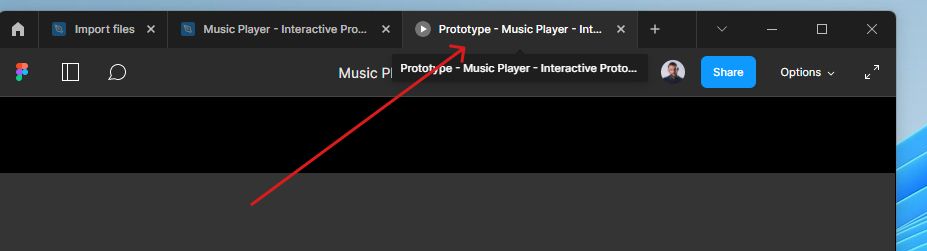
- To make a new window for your presentation, drag the selected tab out and let go, just like you would in a web browser.
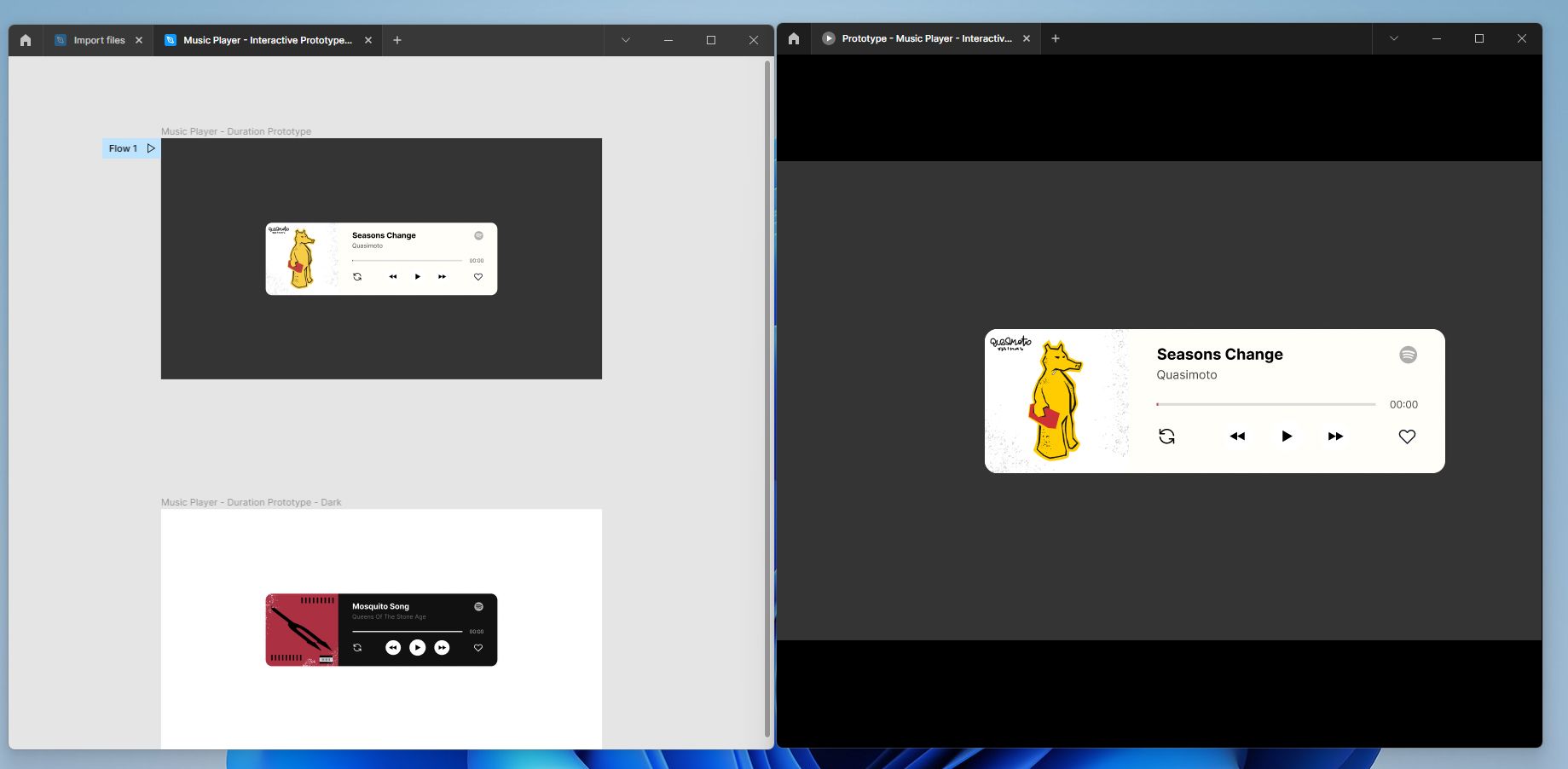
Open multiple files windows in the browser version:
- In your browser, open figma.com and login to open the browser version.
- Open two Figma files.
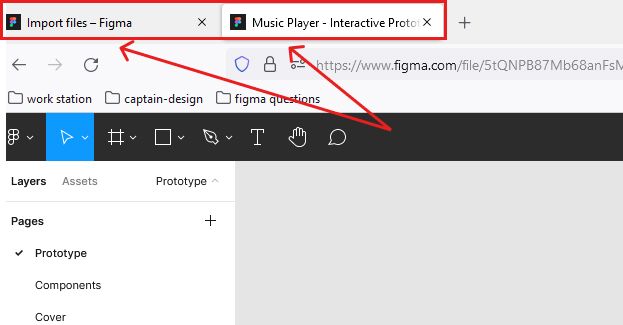
- Choose the tab for the file you want to look at in a new browser window.
- By dragging the selected tab out and letting go, you can open a new window for your file
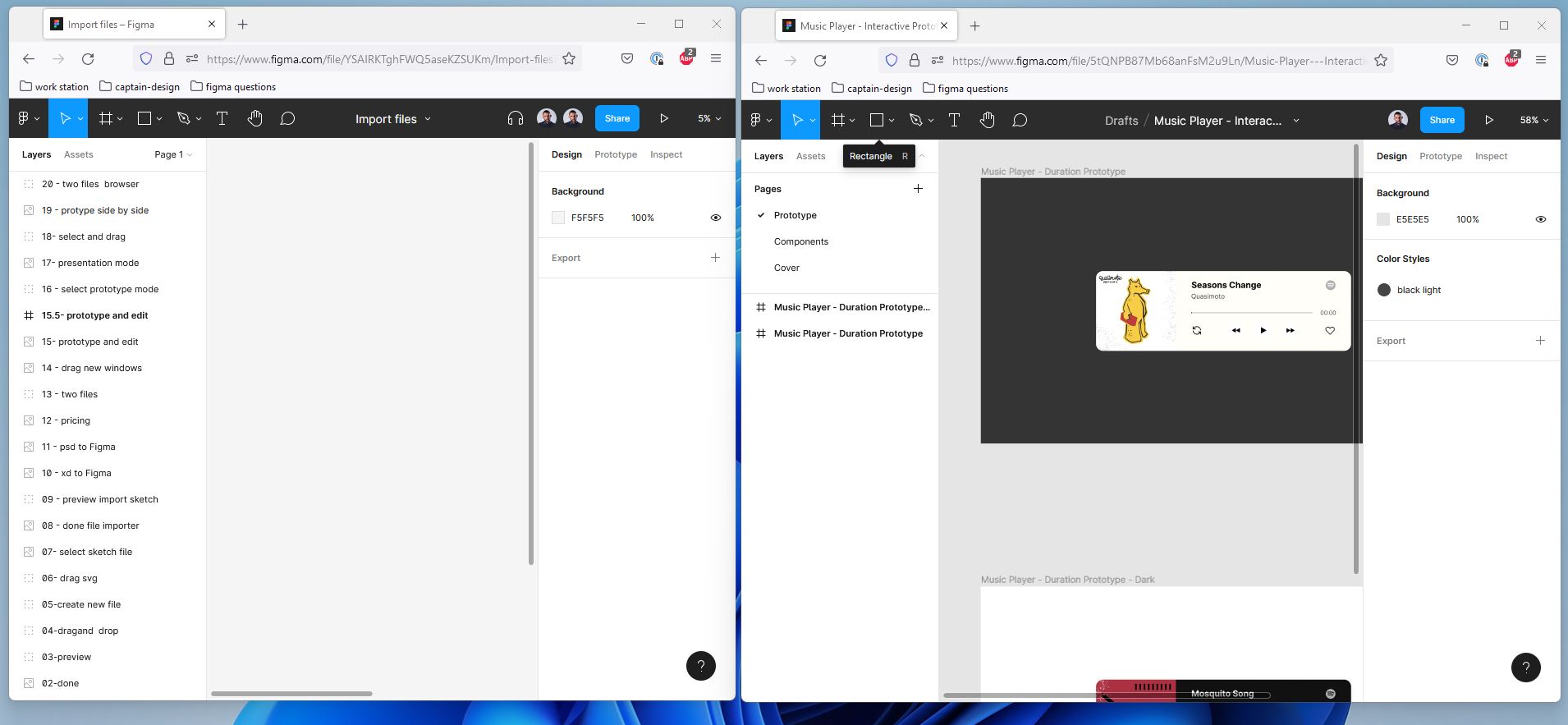
To reunite the files tabs into a single window, drag them back together.
Why don’t my files upload to Figma?
There are a variety of things that can make loading files in Figma difficult.
404 page
If you open a file link and get a 404 page, the two most common explanations for this are:
- You don’t have access to the file
- The file has been deleted
You have the following options for resolving this problem:
- Confirm you’re logged in on the correct account
- Confirm you’ve accepted the invitation to view or edit the file under the correct account
- Check your deleted files to see if you can locate the file there
- Reach out to the file owner to see if they have removed your access
Memory limit alert
Every browser has its own active memory limit. There’s an active memory limit of 2GB for each tab in a browser. If your file is using more than 75% of the browser’s memory, you may not be able to open or edit the file.
Slow internet speed
When working with large files, it can be difficult to load them into Figma. Figma uploads your file to the cloud before opening it when you import it. When you have large files that take a long time to upload to Figma, be patient. Your file will eventually open after it has been uploaded to the cloud.
Other options for resolving the problem include:
- Close any Figma tabs you’re not using.
- Browser: close figma app, then open it in a new browser window.
- Desktop App: Quit and restart the Figma desktop app.
Read more on the factors that may cause issues with loading files in Figma:
https://help.figma.com/hc/en-us/articles/360040528973-My-files-are-not-opening
Conclusion
We learned about the file types supported by Figma in this post, as well as how to open .fig and. sketch files. We also learned how to convert XD and PSD files to Figma, how to open a Figma file in a new window, and how to fix some common Figma file uploading errors.
I hope you found this tutorial useful; in the next post, we’ll go over Figma files in more detail. Please remember to share this article if you enjoyed it. We’ll see you soon in other Figma tutorials.




