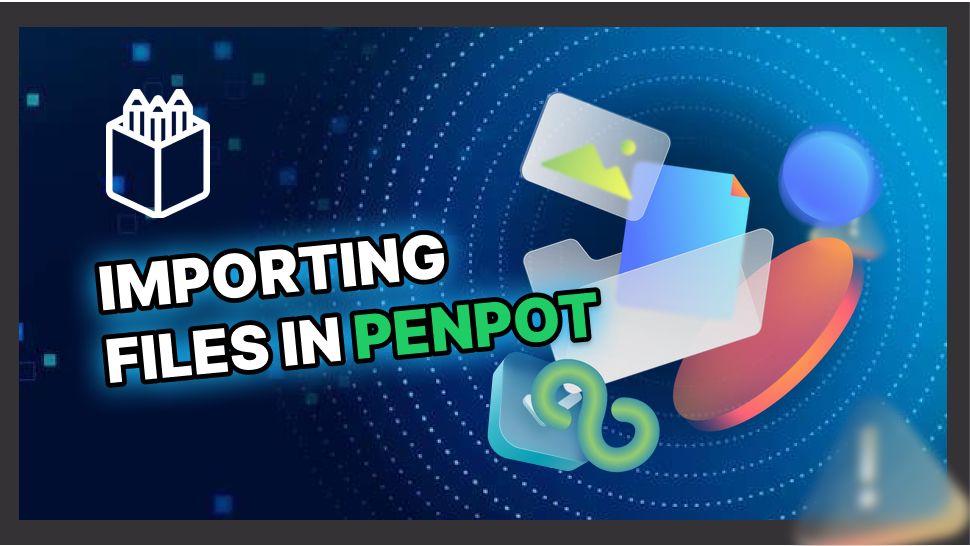Whether you’re just starting out or looking to streamline your design process, this guide will walk you through the essential steps. From crafting a new Penpot file to importing resources seamlessly, each section is designed to make your experience straightforward and efficient. Let’s dive in and unlock the full potential of Penpot for your design endeavors!
Before jumping into file creation and importing, be sure to explore our Ultimate Guide to Mastering Design with Penpot for essential tips on getting the most out of Penpot.
Create a New Draft File:
- Start by navigating to the drafts space.
- Select “+ New File” located in the top right corner of the file browser.
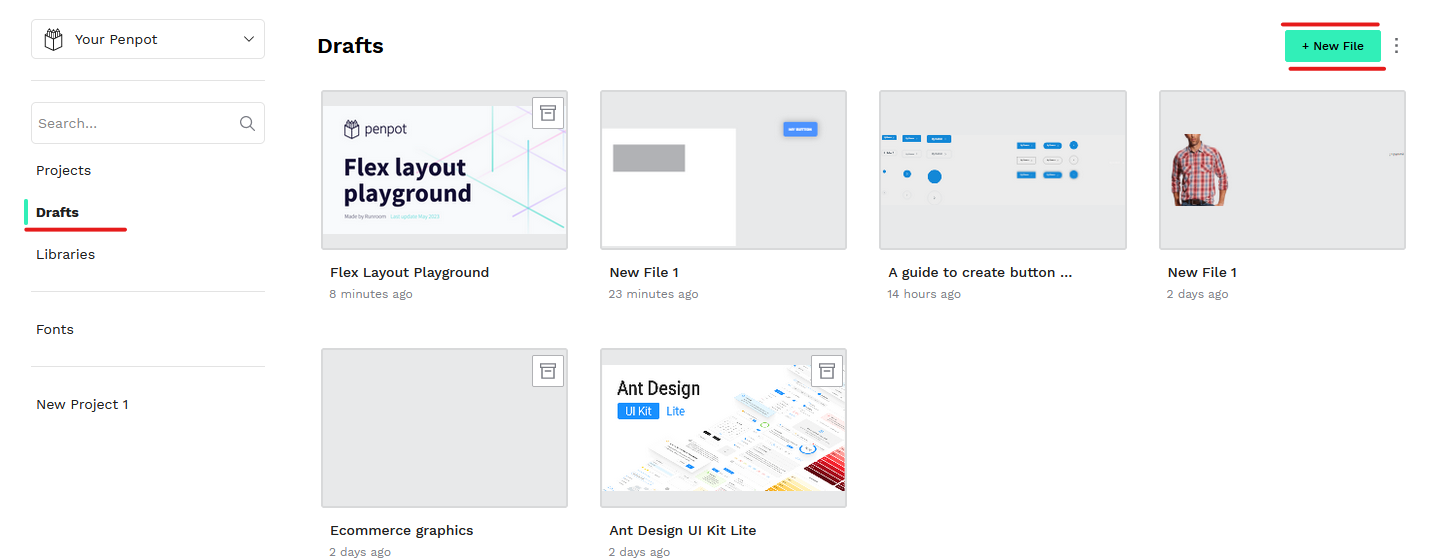
Create a new Project file:
- Go to the project space and press the “+ button” beside the project title.
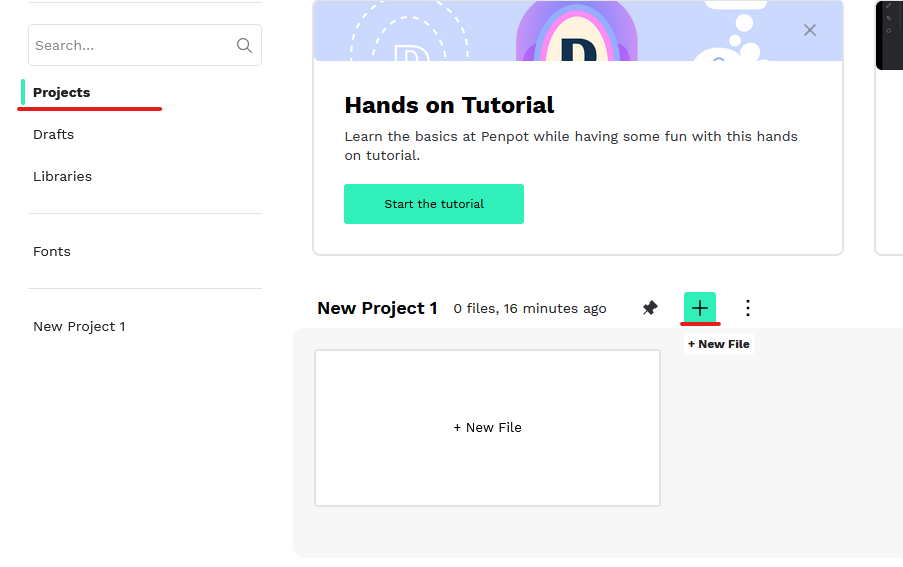
- For a new project with no files, click the white rectangle “+ New File” in the project space.
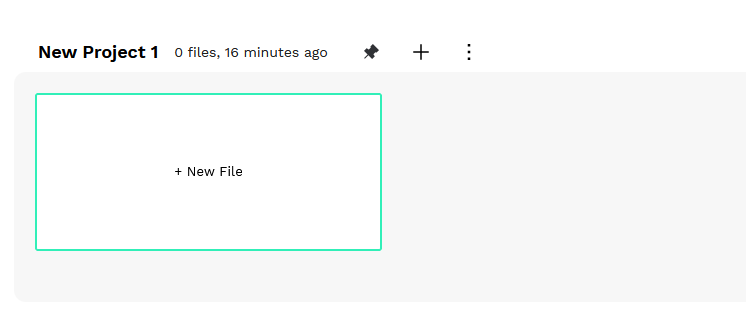
Import .Penpot Files:
Note: This method specifically covers importing .penpot files.
Import to Draft:
- Navigate to your draft space.
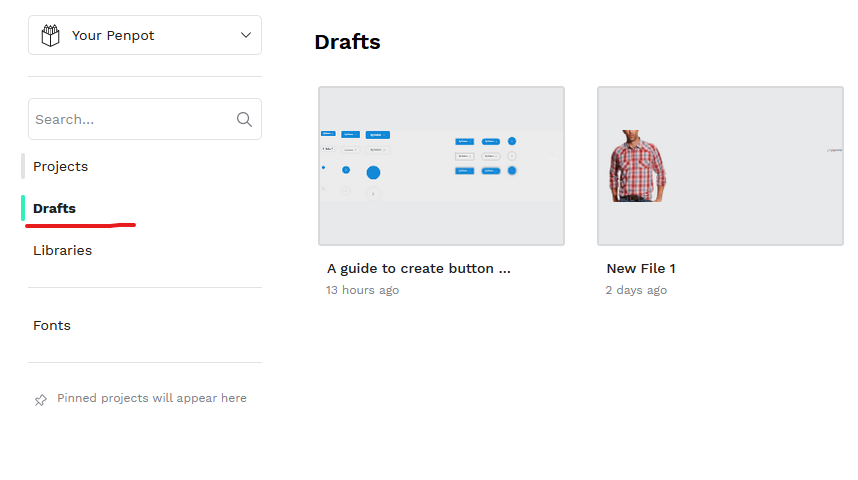
- Select the three-dot icon in the top right corner of the Penpot file browser.
- Click “Import Penpot Files” and continue once the file has loaded.
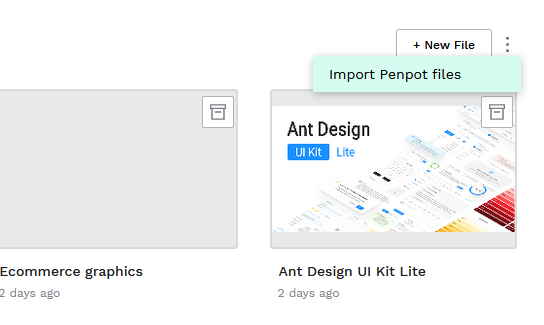
- Click the Continue button in the import files modal once the file has loaded
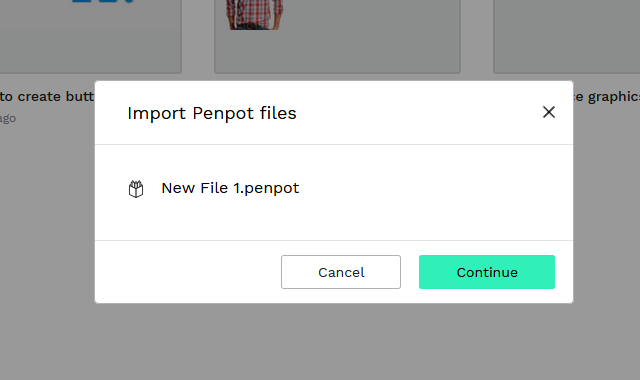
- Click “Accept,” and your imported file will appear in the file browser.
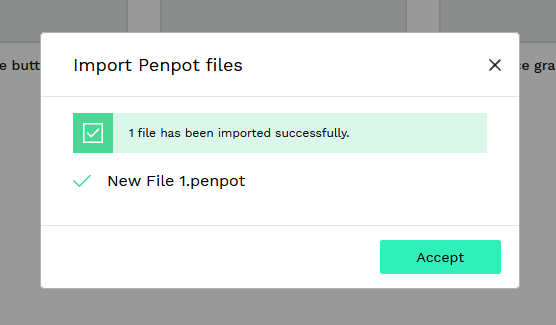
You can find your imported file in the file browser
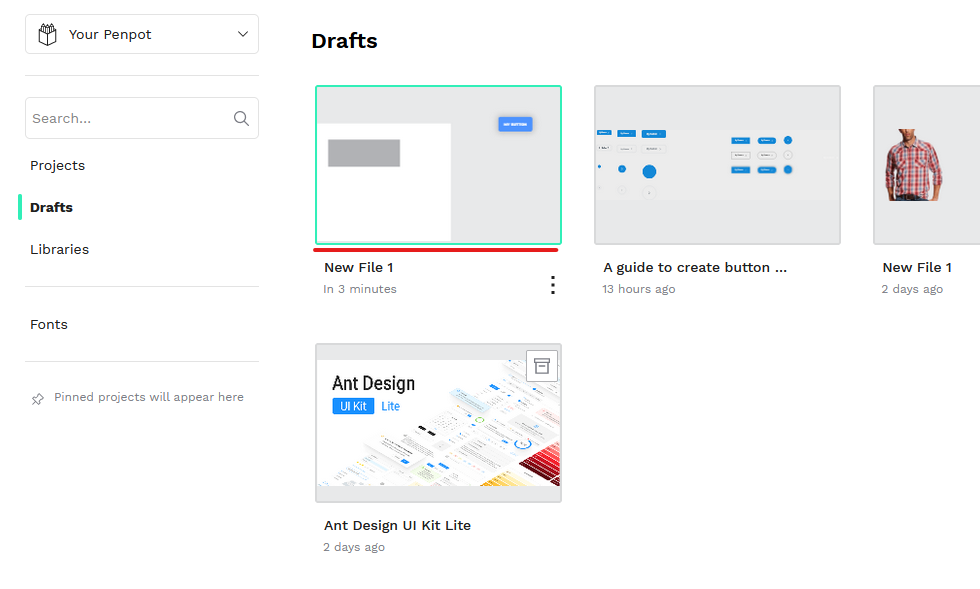
Import files to a team’s project
- Go to your Project space or create a new one using “+ New Project.“
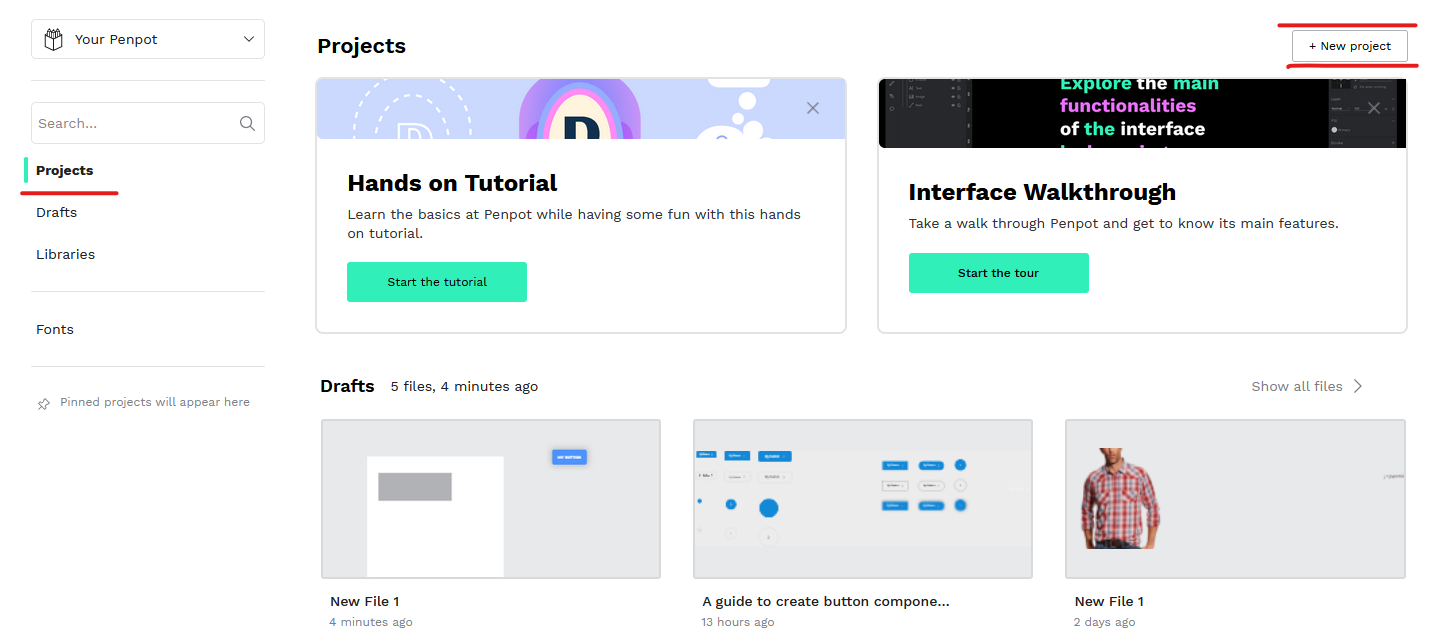
- Click the three dots icon in the right corner of the project section.
- Choose “Import Penpot Files” from the dropdown menu.
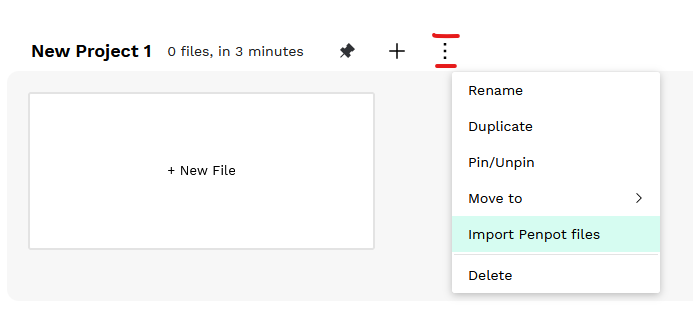
Import from Penpot Resources Library:
- In the bottom right corner, select “Libraries & Templates.“
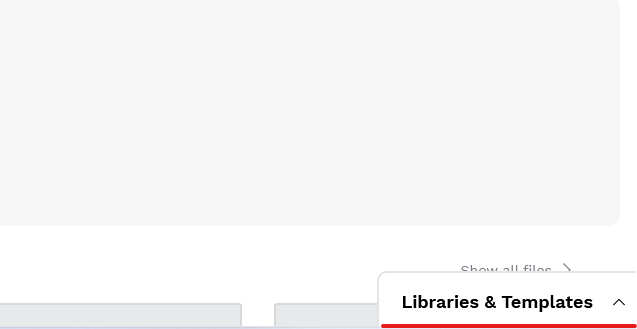
- Choose the image of the resource file you want to import.
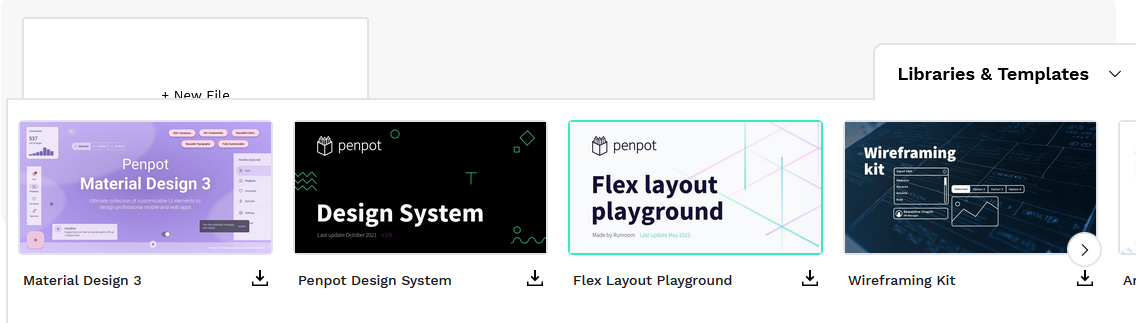
- Click “Continue” on the Import Penpot files modal and then “Accept.”
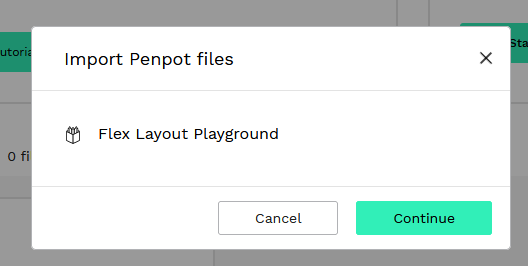
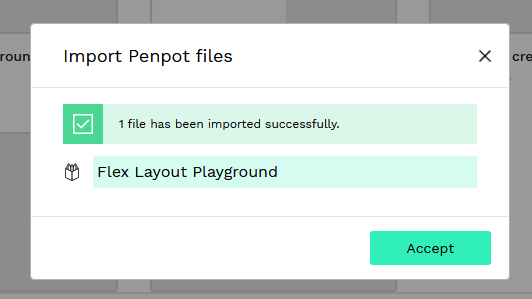
Find your file in the drafts section.
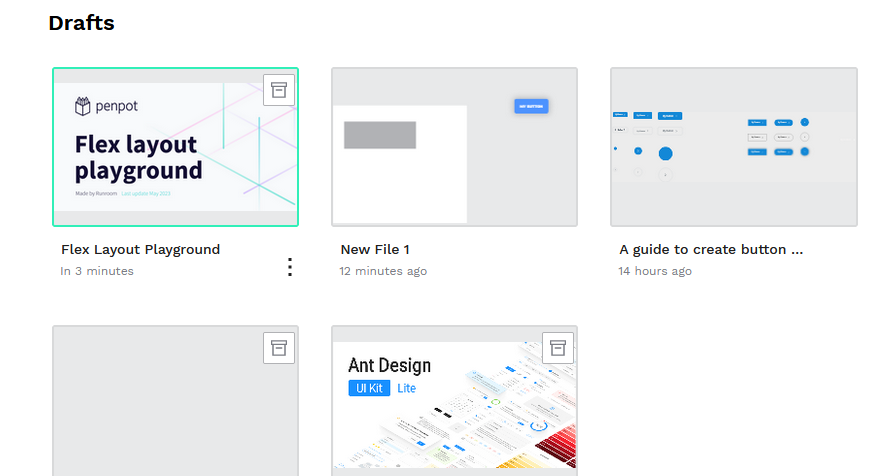
How to open the Imported files:
- Simply double-click on the image of the file in the editor, and it will open in your browser.
Deleting a Penpot File:
If you wish to delete a file from your Penpot folders:
- Select the three dots icon in the bottom right corner of the file’s title.
- Choose “Delete” from the dropdown menu.
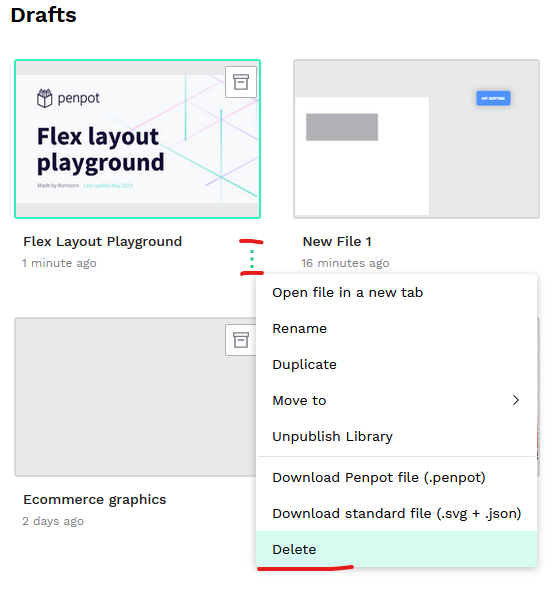
Conclusion
Mastering the creation and importation of files in Penpot opens up a world of possibilities for your design projects. Follow these steps, and you’ll navigate the process seamlessly. Now, go ahead, explore, and let your creativity flow!
Now that you’ve mastered file creation and importing, why not discover more advanced techniques in our Penpot Tutorials: The Ultimate Guide to Mastering Design with Penpot?